Как в настройке аккаунта майкрософт изменить возраст. Настройки учетной записи майкрософт lumia. Как изменить учётную запись Майкрософт на телефоне, Windows Phone, компьютере, ноутбуке: редактирование учетной записи. Официальные средства онлайн
Учетная запись Майкрософт напрямую связана со многими продуктами компании. В качестве логина к ней можно использовать любой адрес электронной почты. Если вы принялись активно осваивать другой email, следуйте приведенной инструкции, чтобы закрепить его за аккаунтом и сменить старый.
Как изменить учетную запись Майкрософт – смена email
Заранее следует сказать, что вы должны иметь доступ к своей старой учетной записи для подтверждения производимых действий. Если ранее была включена двухэтапная аутентификация, то и к номеру телефона тоже. В случае, когда эти условия невыполнимы, придется удалять аккаунт и создавать новый. Чтобы сменить логин:
- заходим в свой Майкрософт-аккаунт через браузер, по адресу login.live.com (то же самое легко сделать с https://www.microsoft.com, если справа и сверху нажать на имя своей “учетки” и выбрать “Посмотреть”);
- на синей панели выбираем вкладку “Сведения”, после жмем на “Управление входом…”;
- подтверждаем владение аккаунтом одним из настроенных ранее способов – по смс или через электронный ящик;
- после, на той же странице, идем к пункту “Псевдоним учетной записи”;
- выбираем “Добавить адрес электронной почты”;
- вписываем нужный email;
- следующим шагом получаем на него уведомление;
- открываем письмо, читаем, жмем на ссылку для подтверждения;
- теперь, на странице управления входом, выбираем “Сделать основным” возле строки с новым электронным адресом;
- пометка у email’a должна гласить, что это “Основной псевдоним”;
Теперь адрес легко использовать для доступа к сервисам Майкрософт.
Замена учетной записи Майкрософт на локальную
В Windows 10 также можно войти, используя учетную запись компании-разработчика. Если вы делать этого не хотите, давайте разберемся, как изменить такой тип аккаунта на локальный:
- заходим в ОС с учетной записью Майкрософт и правами администратора;
- в разделе “Учетные записи” -> “Параметры системы” меняем тип аккаунта, щелкая по ссылке “Войти с локальной …”;
- набираем пароль от текущей “учетки”;
- создаем новую локальную запись, вписывая логин, пароль и подсказку к нему;
- перезагружаемся и на экране входа выбираем только что созданную учетную запись.
Изменить аккаунт Майкрософт непосредственно из под Windows по-другому не получится.


Как изменить учетную запись Майкрософт на телефоне?
Вопрос о смене аккаунта от популярной компании на смартфоне также достаточно распространен во всемирной сети, однако ответ на него не утешителен. Чтобы задать новую учетную запись, устройство придется сбросить до заводских настроек. Как это сделать – зависит от конкретной модели телефона. Важно помнить, что все данные с телефона исчезнут, поэтому перед проведением hard reset’a нужно сделать бэкап, то есть сохранить необходимую для владельца информацию. Помимо этого, на девайсах, с которыми произведен Full Unlock, реально изменить учетную запись Майкрософт на другую (фактически, получится сделать что угодно, так как вы владеете полным доступом ко всей “начинке” смартфона). Однако, в большинстве случаев, делать это не рекомендуется, так как недостаточно опытный пользователь легко повредит систему и нарушит нормальное функционирование мобильного.


Изменить учетную запись Майкрософт можно и другим кардинальным способом – полным удалением с сайта компании, с последующим созданием нового аккаунта. В течение 60 дней старый аккаунт все еще можно будет восстановить, если пользователь передумает.
Основная учетная запись пользователя, которая создается при первом запуске смартфона, используется для самых разных действий – прежде всего, идентификации владельца мобильного аппарата, а также синхронизации данных между устройствами, совершения покупок в магазине Windows Store, получения технической поддержки, и так далее. Если смартфон меняет владельца, возникает необходимость поменять учетную запись на Windows Phone. Как это сделать – мы расскажем в статье.
Как изменить учетную запись
Профиль пользователя, который задан в качестве основного, нельзя удалить или сделать второстепенным. Сменить учетную запись в Виндовс Фон, из-за особенностей операционной системы, получится только посредством сброса настроек смартфона. Перед этим следует отсоединить устройство от старой учетной записи, а также создать новую (для пользователей, ранее не владевших устройствами с ОС Windows). Для этого нужно выполнить следующие действия:
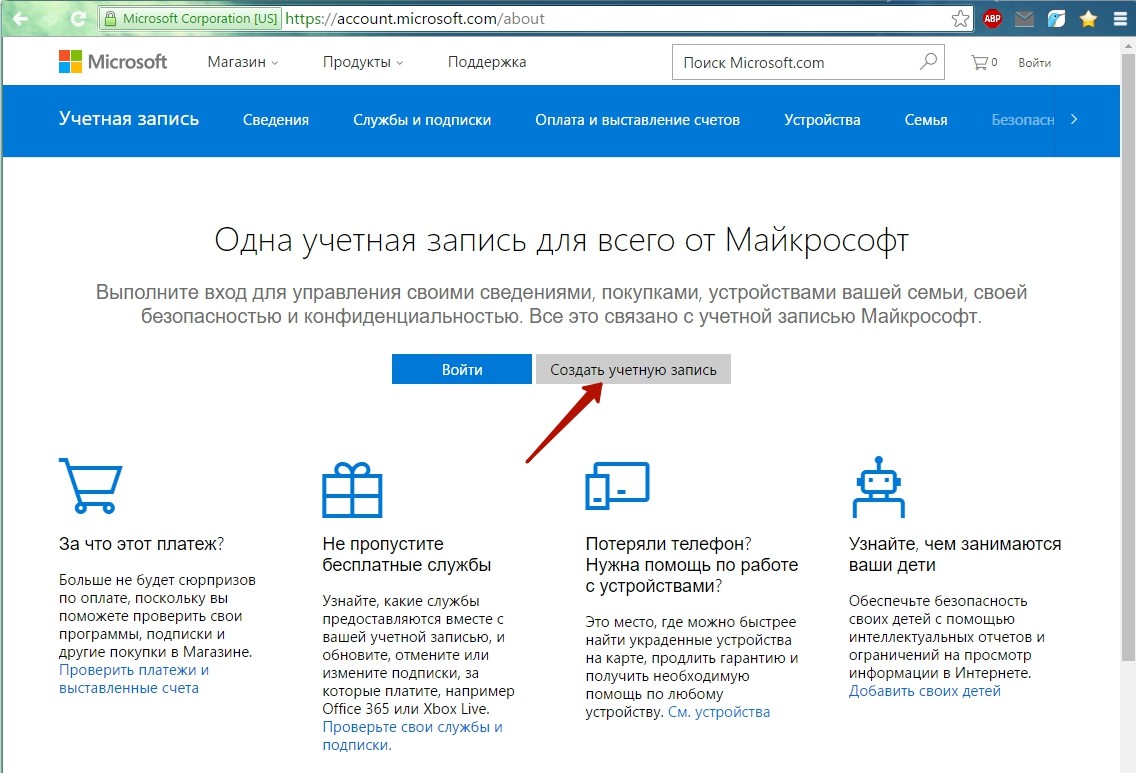
Шаг 4. Выполнить сброс настроек телефона: зайти в приложение «Параметры », перейти в категорию «Система », выбрать пункт «О системе» , нажать кнопку «Сброс настроек» и подтвердить нажатием кнопки «Да» ;




Шаг 5. После того, как аппарат выполнит сброс до заводских настроек (при этом будут удалены всю пользовательскую информацию, в том числе фотографии, контакты и видеозаписи), можно вводить данные созданной (или имеющейся) учетной записи.
Как заменить учетные записи приложений
Кроме основной учетной записи, в Windows 10 Mobile можно также использовать профили для различных приложений – почты, календаря, контактов. Чтобы управлять ими, нужно:
— Запустить приложение «Параметры» ;

— Выбрать пункт «Адрес электронной почты »; учетные записи приложения;

— Произвести необходимые операции: добавлять и удалять учетные записи, менять пароли и параметры синхронизации содержимого.

Учетная запись на Windows phone создается при первом запуске устройства и применяется для самых разнообразных действий. В первую очередь – это идентификация владельца смартфона, синхронизация данных между различными устройствами, доступность приобретений в магазине Windows Store, получение технической помощи и т.д. Если устройство меняет владельца, то возникает потребность установить новую учетную запись на Windows phone.
Как изменить учетную запись
Профиль пользователя, который установлен в качестве базового, нельзя просто удалить или перевести в статус второстепенного. Сменить учетную запись в Windows phone, из-за некоторых особенностей операционной системы удастся только посредством сброса настроек устройства. Перед этим потребуется отвязать гаджет от старой учетной записи, а также зарегистрировать новую. Чтобы это сделать требуется выполнить следующие:
- отправиться на сайт account.microsoft.com и зайти в учетную запись, от которой требуется открепить устройства,
- выбрать меню «Устройства» и выбираем категорию «Удаление телефона» напротив требуемого мобильного агрегата,
- тут же зарегистрировать новую учетную запись,
- осуществляем сброс настроек телефона. Для этого направляемся в «Параметры», переходим в раздел «Система», а далее «О системе», где осуществляем сброс настроек,
- после того, как устройство закончит сброс до заводских настроек, можно вводить данные созданной учетной записи.
Почему возникают проблемы с контентом
К сожалению, все программы, дополнения, игры, видео, которые были приобретены прежде, не удастся применять на другой учетной записи. Вам потребуется повторно загрузить или приобрести требуемый контент.
Для этого необходимо будет посетить магазин Windows Phone, но уже применять новую учетную запись. Если вы приобретали музыку, применяя Zune Music Pass, Xbox Music Pass, то проблем с песнями с новой учетной записью не возникнет.
Как устранить проблемы с контентом
К сожалению, все данные с устройств будут удалены, поэтому потребуется осуществить синхронизацию. Например, можно применить сервис OneDrive, который является многофункциональным облачным сервисом. Приложения, которые защищены цифровыми правами, потребуется приобретать повторно.
Как можно заметить, изменить учетную запись на Windows Phone не так уж и легко, но все же вполне осуществимо и под силу каждому.
В некоторых случаях, например, когда одним компьютером пользуется сразу несколько человек, у пользователей возникает необходимость создания индивидуального пространства для работы. Для того, чтобы подобное «совместительство» не вызывало проблем, следует разобраться со следующим вопросом: как сменить учетную запись в Windows 10?
Для чего это нужно?
В Windows, начиная с Windows 95, вы можете создавать отдельные записи для пользователей, в результате чего каждый из них будет иметь собственные настройки рабочего стола (например, фоновую картинку), а также индивидуальные папки и параметры различных приложений. В результате, за одним компьютером могут работать сразу несколько людей, каждый из которых не будет создавать проблем для «соседей» - достаточно лишь сменить аккаунт перед началось работы.
Как создать?
Перед тем как записи менять, нужно разобраться с тем, как их добавлять. Итак, как создать учетную запись в Windows 10? В целом, также, как и в любой другой ОС семейства NT:
- Нажмите Win+X;
- Щелкните правой кнопкой по свободному месту в списке и выберите «Новый пользователь»;
- Заполните обязательное поле «Полное имя»;
- Если вы хотите, чтобы пользователь был защищен паролем, заполните поля «Пароль» и «Подтверждение»;
- Снимите галочку с пункта «Требовать смены пароля»;

- Нажмите «Создать».
Как сменить?
Существует два способа сменить учетную запись: вы можете сменить, не выходя из предыдущей, либо можно завершить работу одного аккаунта записи, а затем продолжить работу уже в другой. Первый способ сменить пользователя подходит в том случае, если вы ненадолго прерываете работу другого человека – все его программы останутся в том же положении и продолжат работу. А вот второй способ позволяет сэкономить ресурсы ПК за счет закрытия задач другого пользователя.
Чтобы сменить пользователя, не закрывая текущий профиль, можно просто нажать Win+L и выбрать другой.
Если же вы хотите завершить работу текущей учетки, прежде чем начинать работу с другой, сделайте следующее:
- Откройте меню «Пуск»;
- Нажмите по своему имени в верхней части «Пуска»;
- Выберите пункт «Выход».

Меняем права пользователя
Теперь, когда вы знаете как выйти из учетной записи Windows 10, осталось рассмотреть последний аспект, а именно – как сделать учетную запись администратором Windows 10. Задача эта не вызовет особых проблем, однако, выполнима она только в том случае, если вы уже являетесь администратором (т.е. пытаетесь скопировать права администратора на другую учетку).
- Нажмите Win+X;
- Выберите пункт «Управление компьютером»;
- Перейдите в раздел «Локальные пользователи и группы»;
- Откройте папку «Пользователи»;
- Дважды щелкните по пользователю, которому хотите присвоить права;
- Перейдите на вкладку «Членство в группах»;
- Нажмите на кнопку «Добавить» в нижней части окна;
- Введите имя группы: «Администраторы» (без ковычек);
- Поочередно нажмите «Проверить имена» и «ОК».
Вот и все. Теперь вы знаете все необходимое для работы с пользователями в Windows 10.






