Как разогнать wifi на ноутбуке. Способы увеличить скорость Wi-Fi. Будьте умнее соседей! Выбор частоты вещания роутера
В наше время трудно представить жизнь без интернета, многие из нас проводят сутки на пролет во всемирной паутине и не жалеют об этом. Большинство пользователей уже адаптировались, к новому времени, и используют доступ в интернет через wi-fi сеть, чтобы не захламлять квартиру проводами.
Согласен, это очень удобно, именно поэтому, сегодня я расскажу о вопросе, который посещал каждого из вас хотя бы несколько раз, а именно, как увеличить скорость wi-fi роутера и интернета?
Вступление
Итак, друзья, если вы продолжили читать мою статью, значит вас все таки волнуют новые знания, которые вы сможете использовать для улучшения сигнала своих роутеров и соответственно качества интернет соединения в целом. Больше не надо будет беситься, когда скорость очень маленькая, достаточно будет сесть на минутку и прикинуть, что послужило помехой. И скорее всего изучив данную статью, вы без труда найдете причину и сможете устранить ее самостоятельно.
А теперь ближе к делу. Посмотрите на содержание статьи, в нем указаны ключевые моменты, которые я планирую вам рассказать, выбирайте интересный вам раздел и читайте, а если хотите понимать «всю картину» целиком, то обязательно читайте все по порядку. В конце я порадую вас интересным видео, которое напомнит или поможет закрепить полученные знания.
Надеюсь статья получится продуктивной и вам будет интересно, не забудьте после изучения написать свой комментарий, иначе я просто не узнаю интересно вам было или это мусорная информация. Не ленитесь потратить минуту времени, для меня это очень важно.
Помеха от вышек, больших зданий или техники
В первую очередь нужно знать, что вай фай – это сеть, которая передает данные через радио волны. Больше к этому возвращаться не будем, просто запомним для общего восприятия. А теперь вспомните уроки из школы, с помощью чего работают телекоммуникационные вышки? Правильно, тоже с помощью различных радио волн и если вышки расположены достаточно близко, то они будут создавать помеху для любого другого оборудования, работающего по этому же принципу. Соответственно работе вашего роутера будет создана хорошая помеха, которая и уменьшит скорость доступа в интернет.
Вы уже начали ругаться? Мол куда я дену вышку? Снесу ее что ли? Нет конечно, но вы можете перенести свой роутер максимально далеко от объекта, который вам мешает. Сказать об этом конечно легко, на деле значительно сложнее. Потому что для правильного выбора места вам нужно измерить вручную, где и насколько забит эфир. Задача становится проще, когда вы узнаете, что нужно найти место, где меньше всего помех для вашего роутера.
Чтобы это сделать, можно установить на телефон приложение Wifi Analyzer оно совершенно бесплатное и качественно показывает насколько забит эфир в конкретном месте. Качаем, запускаем, ходим с телефоном по квартире и смотрим. Где меньше всего помех, там лучше и ставить свой роутер. Вот вам примеры из интерфейса программы анализатора эфира:
Прежде чем перейти к следующему разделу, запоминаем, что кроме вышек рядом с вами могут быть большие здания, в которых огромное количество техники, а создает электромагнитное поле и засоряет радио частоты. Особенно проблематично бывает, когда рядом с вами расположены банки, там нагрузка как правило в несколько раз больше и естественно создает вам лишние проблемы, но банк мы тоже не сможем убрать поэтому, как и писал выше с помощью приложения выбрать наилучшее место в квартире.
Нагрузка канала или соседи тоже любят интернет
В данном разделе особое внимание должны проявить пользователи, которые живут во многоквартирных домах, где много соседей и все так близко, что даже ночью можно друг друга услышать по случайности. Но сейчас немного не об этом. Суть проблемы в том, что все квартиры близко и их достаточно много, почти у всех соседей есть интернет и они как и вы используют вай фай роутеры. Ну все правильно, красиво жить не запретишь, вот все и стараются максимально комфортно устроится.
Стараюсь объяснить кратко, но понятно, чем больше роутеров вокруг, тем хуже работает ваш роутер и соответственно падает скорость интернета. Идти ругаться с соседями явно не выход из проблемы, у них не меньше прав чем у нас поэтому пополняем свои знания новой информацией.
Все роутеры работают на конкретных каналах, на данный момент их – 14 штук. Прелесть данных знаний в том, что большинство пользователей даже не догадываются, что есть 14 разных линий передачи данных. Вы можете спокойно включить приложение Wifi Analyzer на своем телефоне и посмотреть, на каких каналах работают ваши соседские роутеры.
Обычно в настройках роутера стоит функция автоматического выбора канала и как показывает практика с такой настройкой роутеры занимают около 5-ти первых каналов и только когда они перегружаются роутеры переходят дальше.
Тут в вашу голову должна прийти мысль, а почему мне прямо сейчас не зайти в настройки роутера и не выбрать например 10-й или 12-й канал, на которых скорее всего почти нет работающих устройств и там ваш роутер сможет работать в полную силу принося вам только радость и комфорт.
Появляется вопрос, как поменять канал в настройках роутера? Можно без проблем посмотреть на ютубе, ну или пишите в комментариях. Ванек, надо бы написать статью, о том как правильно менять канал и делать анализ. Если наберется хотя бы 15-20 человек с таким вопросом, то я напишу подробный обзор на эту тему.
А теперь мы знаем, что соседи – вредители, не смогут помешать нам наслаждаться быстрым интернетом, если мы поменяем канал связи. Теперь смело идем дальше.
Чем ближе, тем лучше. А это в обще сколько?
Обычно на этом этапе начинается «море» визгов, крику и высказываний школьников, с видом уже состоявшихся профессоров в данном направление. Даже страшно высказывать свое мнение, заклюют ведь. Но деваться некуда, запоминайте мнение обычного парня, который занимается ремонтом компьютеров всего лишь половину своей жизни.
При идеальных условиях роутеры могут передавать данные на расстояние до 300 метров, при условии, что это будет поле, в котором нет никаких помех, просто поле и все).
Если вы находитесь в помещение, большущий склад без стен и техники, которая может создать излучение то расстояние может быть около 80 — 100 метров.
Чтобы немного приблизится к реальности добавим на этот склад немного техники, которая может забивать эфир и получим расстояние уже не больше 60 метров.
А теперь возвращаемся в реальность, наша квартира среди десятков других, кругом техника, стены, не дай бок бетонные перегородки или несколько стен, получаем стабильный сигнал всего на 7 – 10 метров. Как только чуть дальше, сразу режется скорость в несколько раз.
Тут конечно надо немного технических знаний для правильного анализа, но я постарался донести до вас боле менее реальные цифры. И давайте сразу возьмем на заметку, что на роутерах есть антенны, чем их больше тем качественнее уровень сигнала. Бывают исключения, но их не много. Просто хапаем роутер с большим количеством антенн, да, будем хапугами.
Теперь запоминаем простое правило, чем ближе роутер к нашему компьютеру, тем стабильнее и быстрее будет скорость интернет соединения. Я понимаю, что уже набирается много параметров от которых надо отталкиваться при выборе местоположения роутера. Но надо с этим смериться и один раз сделать правильно, найти место, где не забит эфир, свободный канал еще и максимально близко к компьютеру.
Надеюсь не стоит напоминать, что если одновременно использовать wi-fi сеть несколькими устройствами, например: телефон, телевизор, ноутбук еще и планшет. То скорость интернета упадет в связи нагрузкой и упадет очень существенно. Все вроде как это знают, но пипец как часто про это забывают.
Типы wi-fi соединения или роутер – дохляк.
Дальше важно поговорить о нудной, но не менее важной информации, существуют несколько разных протоколов wi-fi сетей. Спросите вы, а зачем нам это знать? А знать это важно, потому что у каждого протокола есть своя максимальная скорость.
Например, скорость раздачи вашей точки доступа 150 Мбит/сек, а модуль в ноутбуке может работать максимально на 60 Мбит/сек, а вы вот уже несколько дней ищите причину почему доступна большая скорость, а в ноутбуке в два раза меньше. Может быть вам это и не пригодится, но знать об этом вы обязаны, а ниже я привожу вам технические данные по популярным протоколам вай фай сетей.
802.11 b - это самый медленный режим. До 11 Мбит/с.
802.11 g - максимальная скорость передачи данных 54 Мбит/с
802.11 n - новый и скоростной режим. До 600 Мбит/c
Именно поэтому выбирайте роутер, который сможет выдавать нужную вам скорость, а не дохляка, который ничего не сможет сделать. Готовьтесь потратить на роутер минимум полторы тысячи рублей – это самый минимум, ниже обычно идут очень слабенькие модели.
Тарифный план и почему вирусы надоели.
Прежде чем закрыть тему ускорения роутеров, давайте обсудим еще несколько очень весомых аргументов по данному направлению.
Тут я скажу проще, пока нет правильного понимания скорости, выбирать вам не стоит, можете только слушать и все. Хотите решать сами? Тогда идите в статью о которой я говорил выше и получайте новые знания, чтобы вас не оставили в дураках. А пока берите на заметку, что нормальной скоростью будет примерно — 70 Мбит/сек.
Выбор правильного тарифного плана – это очень важно, потому что надо учитывать, сколько одновременно устройств будет подключено к вай фай сети, ведь общую скорость вы поделите между всеми устройствами и не факт что при таком раскладе вас все устроит.
Теперь мелочь, но тоже полезно знать, чем больше соединений кабеля, тем хуже скорость. Часто монтажники приходят для укладки кабеля и говорят: у вас тут остался старый кабель от другого провайдера мы сейчас его просто по быстрому нарастим и проведем куда вам надо. Ответ всегда почти одинаковый, ну ладно, делайте, вы ведь лучше знаете, в итоге они наращивают кусок кабеля, а вы теряете скорость интернета. Поэтому всегда просите прокладывать отдельный, целиковый кабель, без всяких, лишних соединений.
Часто слышу, мол вирусы заполонили компьютер и заразили интернет, теперь ничего не работает и все плохо. Тут важно понимать, что как правило, вирусы не направлены на то чтобы навредить вашему интернету – это всего лишь их побочный эффект. Вирус совершает определенный алгоритм действий, собирает необходимые данные и отправляет их в нужное время, в нужное место. При этом объем этих данных может быть очень большим. То есть вирус не заражает интернет, а просто скачивает или выгружает большое количество информации, поэтому нам кажется, что скорость интернета сильно снизилась.
На этом я буду закругляться, а вы можете почитать мою статью, где я рассказывал, что вай фай – это не интернет. Почему их часто путают. Чуть не забыл, еще обязательно посмотрите видео обзор по всей проделанной теме – это еще раз сложит все по полочкам у вас в голове.
Смотреть видео, как увеличить скорость wi-fi роутера и интернета?
Жду ваших комментариев по данной статье. Высказывайте свое мнение и делитесь своим опытом. Помогайте друг другу. Я пока пойду пить кофе, а то что-то утомился бить по клавишам клавиатуры)))
Хотите знать как увеличить скорость роутера и как ускорить своё Wi-Fi соединение, тогда читайте далее.
Маленькое необходимое вступление.
Идея этой статьи пришла мне "по почте" от моего постоянного читателя. Привожу выдержку из этого письма: "...и ещё такая проблема. У меня очень быстрый интернет. Скорость по тарифному плану 60 мега бит. Но реально, максимум, что можно выжать 8-12 мега бит. Для работы в браузере этого хватает, но для подключения телевизора, особенно когда все дома, и висят в интернете, маловато..."
Я ответил автору сего послания по почте и дал ему несколько, на мой взгляд толковых рекомендаций по увеличению скорости работы роутера, и . Но, всё оказалось напрасно. Скорость интернета почти не улучшилась. Тогда мы решили пообщаться по Скайпу.
Когда включил видео связь, на заднем фоне у него за спиной заметил ветки какого-то экзотического растения. Оказалось, что он занимается разведением и продажей домашних растений и цветов.

И вся квартира, буквально напичкана горшочками, вазочками, судочками и прочими ёмкостями в которых "произрастал его бизнес". Тут мне всё стало понятно...
Wi-Fi сигнал очень сильно глушится водой, а его растения надо поливать... В общим вопрос решили тем, что телевизор подключили не через Wi-Fi, а кабелем, через тот же роутер, и поставили антенный усилитель.
Вот такая необычная предыстория. Я рассказал её для того, что бы продемонстрировать насколько разнообразными и порой неожиданными бывают обстоятельства влияющие на скорость Wi-Fi соединения.

Ну, а теперь, как и обещал, даю 5 способов ускорения интернета
Проверьте причастность роутера к падению скорости интернета
Сделать это можно отключив временно роутер и подключив интернет на прямую кабелем к компьютеру. Сделайте , до и после отключения роутера. Если есть разница, значит стоит делать дальнейшие настройки.
Проверьте настройки роутера
Главная настройка любого роутера напрямую влияющая на скорость интернета, это режим энергосбережения. В разных моделях и модификациях он может именоваться по-разному. Например: "Eco-режим", "Мощность передачи", "Сила сигнала" и прочее. Названия этого параметра могут быть какими угодно, но смысл всегда один и тот же - регулировка мощности передатчика Wi-Fi сигнала. Поставьте все параметры "по максимуму". Часто в таких настройках встречается автоматическая регулировка силы сигнала. Отключите автоматику и выставьте всё в ручном режиме.
Найдите оптимальное место для роутера

 В идеале, это центр квартиры. Но не всегда это так. Прохождению сигнала могут мешать внутренние стены, трубы, электрокабеля и прочее. Поэтому рекомендую для более точного определения наилучшего места для роутера воспользоваться специальными программами, которые помогают увидеть реальную картину распространения и качества Wi-Fi сигнала.
В идеале, это центр квартиры. Но не всегда это так. Прохождению сигнала могут мешать внутренние стены, трубы, электрокабеля и прочее. Поэтому рекомендую для более точного определения наилучшего места для роутера воспользоваться специальными программами, которые помогают увидеть реальную картину распространения и качества Wi-Fi сигнала.

Для ОС Mac лучше использовать NetSpot , а для Виндовс Heatmapper .
Устранить помехи процессора
Довольно часто частота работы процессора компьютера совпадает с частотой работы сетевого Wi-Fi адаптера. И тогда возникают сильные помехи. Особенно это актуально для ноутбуков, где всё "налеплено" в одну тесную кучу. Решить проблему можно используя внешний выносной Wi-Fi модуль. Тут реально сразу "убить двух зайцев": минимизировать помехи, и заодно усилить Вай-фай сигнал. Так как, встроенные в ноутбуки передающие модули имеют заниженную мощность для экономии заряда батареи. Но, в домашних условиях, когда идёт работа от сети, в этом нет необходимости.
Как увеличить скорость роутера обновив ПО модема
Обязательно проверьте актуальность прошивки вашего роутера. На сайте производителя всегда можно скачать и установить свежую версию. И даже если вы сегодня купили роутер, всё равно проверьте ПО. Оно может быть уже устаревшим.
Настроится на свободный канал
Когда вы делаете первый раз настройку роутера, то он автоматически подбирает самый не загруженный канал связи. Но, со временем, на него могут подключиться, ваши соседи по дому и он может перегрузится. Вследствие чего, будут возникать помехи и падать скорость интернета. Для этого надо периодически проверять загруженность канала, и менять его на более свободный.

Сделать диагностику Вай-фай сети и правильно выбрать канал можно с помощью
При покупке беспроводного роутера мы, как правило, стараемся приобрести наиболее быстрый и мощный девайс за имеющиеся деньги. Прочитав на коробке надпись Wireless 300, пользователь ожидает ураганной скорости, а на деле получают низкую. Дальше начинаются мытарства между сервисным центром и техподдержкой провайдера, которые начинают пенять друг на друга. А причины то обычно кроются в настройке WiFi из-за которых роутер режет скорость. И дело тут не в допущенной ошибке, нет. Просто вся настройка беспроводной сети обычно сводится только к установке пароля на подключение, в все остальные параметры остаются по умолчанию. И несмотря на то, что они в принципе оптимальные, в некоторых случаях чтобы увеличить скорость по WiFi требуется более тонкая настройка. Она не займёт много времени и не требует высокой технической квалификации. Вот 7 простых шагов.
1.Обновление прошивки роутера
Частенько (особенно на только что появившихся моделях) программное обеспечение роутеров имеет недоработки или ошибки, которые приводят к нестабильной работе устройства, в том числе и возникновению проблем со скоростью WiFi. Именно по этому начинать траблшутинг надо с его перепрошивки.
Скачайте с официального сайта производителя последнюю версию прошивки и установите её на роутер. Для этого в веб-интерфейсе есть специальное меню.
2. Включаем принудительно 802.11n
Самый быстрый на сегодняшний день стандарт беспроводной связи, используемый в стандартном диапазоне 2,4 GHz — это 802.11N, теоретически позволяющий развивать скорость до 150 Мб/с при использовании одной антенны и до 300 Мб/с — если используются 2 антенны в режиме MIMO. Поэтому первым, что надо сделать для увеличения скорости WiFi — активировать этот стандарт. Делается это в разделе общих настроек беспроводной сети:
На большинстве моделей роутеров этот параметр называется «Режим»(Mode). Если в списке есть вариант «Только 11N», то выставляйте его. Правда сразу оговорюсь, если у Вас есть старый ноутбук или допотопный телефон, который работает только на 802.11G, то он эту сеть видеть не будет. В таком случае надо выбирать вариант «802.11 B/G/N Mixed».
3. Меняем ширину канала
Если после смены режима всё равно наблюдается низкая скорость Вай-Фай через роутер, то попробуйте сменить ширину канала с 20MHz на 40 MHz.
Это одна из частых причин из-за которых роутер режет скорость.
4. Включаем Wi-Fi Multimedia
Практически все современные маршрутизаторы, работающие в стандарте Wireless N300, поддерживают технологию беспроводных мультимедийный расширений WMM или WME, которая обеспечивает функции обеспечения качества сервиса (QOS) за счёт чего улучшается качество работы и уменьшается количество ошибок беспроводной сети. Как правило, эта функция находится в расширенных параметрах:
Ставим галочку «Активировать WMM», сохраняем параметры и перезагружаем устройство.
5. Используем WPA2
Очень часто причиной низкой скорости Вай-Фай роутера является неправильный выбор режима безопасности сети. Дело в том, что часто на роутерах по-умолчанию стоит универсальный вариант «WPA/WPA2-PSK» при котором работают одновременно два стандарта. Вся соль тут кроется в том, что устаревший WPA не поддерживает скорость выше 54 Mbps, то есть начинает тормозить всю сеть. Поэтому, чтобы увеличить скорость Интернета через WiFi — используйте только версию WPA2-PSK:
6. Подбираем свободный радио-канал
В многоквартирных домах крупных городов роутеры стоят почти в каждой квартире. Это не может не сказаться на качестве связи из-за того, что доступных для использования каналов немного и беспроводные сети начинают мешать друг другу, создавая помехи. Именно поэтому, если у Вас резко упала скорость Вай-Фай, и сеть начала работать медленно и тормозит, то попробуйте поиграться с каналами в настройках маршрутизатора:
Попробуйте поставить крайние по порядку каналы. Как правило, они занимаются в самую последнюю очередь.
7. Обновите драйвер адаптера
Ещё одной распространённой причиной низкой скорости Вай-Фая является «кривой» драйвер беспроводного сетевого адаптера. Чаще всего пользователь при установке использует либо драйвер, который идёт в комплекте на диске, либо автоматически устанавливаемый операционной системой Windows. Как показывает жизнь, зачастую это не самая удачная версия.
сегодня не просто популярны: они – мастхэв в каждом доме и офисе. Ведь юзеры с ними обретают не только стабильное соединение со Всемирной паутиной. Главное, чтобы это соединение было еще и качественным, а в идеале – суперскоростным!
А что делать, если провайдер предоставляет скорость 100 мегабит за секунду, а по вай-фай она еле-еле дотягивает до отметки 20-30 Mbit за сек? Пора начинать использовать эти далеко не лишние мегабиты, а для этого нужно выяснить, как быстро и точно увеличить скорость функционирования WiFi на современных и не очень моделях роутеров.
Улучшение скорости работы инета через вай-фай сеть роутера
Для простейшего инет-серфинга, скроллинга по соцсетям, онлайн-магазинам и подобным веб-порталам, скачивания трека или картинки хватит пропускной способности девайса даже в 3-5 мегабит. В этом случае трудностей со скоростью WiFi и ее увеличением не возникнет, т.к. пользователь не ощущает каких-либо неудобств. Картинки скачиваются, Facebook и Twitter открываются, что еще нужно?
Проблемы становятся очевидными, когда юзер смотрит, например, видео в хорошем качестве и видит, что скорость передачи инфы по вай-фай дотягивает только до минимальных 20-30 Mbit за сек в то время, как тариф же рассчитан на 100 Mbit или и того больше. Как увеличить скорость работы беспроводного интернета через вай-фай роутер в этом случае?
Для начала стоит выяснить 3 момента:
- Определиться с возможностями самого прибора. Бюджетные девайсы с базовой комплектацией выдают средний по скорости интернет. В недорогих агрегатах производитель может сэкономить на чипсете (1 ядро, минимальная частота), количестве оперативки, мощности антенн. Для домашнего использования и несложной работы в режиме онлайн этого вполне достаточно. Если же нужно быстро скачивать объемные файлы, играть в бродилки и стрелялки, стоит задуматься о приобретении более дорогостоящего устройства (к примеру, ).
- Посмотреть на ярлычок Wireless N на коробке. Цифры рядом с этой надписью, например 300, означают максимально достижимую скорость по вай-фай (если использовать свежий стандарт 802.11N). Если используется более старый стандарт, то показатели будут составлять где-то в 1,5-2 раза меньше указанного числа.
- Обновить прошивку. Перед тем, как попытаться увеличить скорость Wi-Fi c помощью манипуляций с настройками, нужно обновить прошивку аппарата до самой новой (это же целесообразно сделать для ). Кроме того, негативное влияние на скорость может оказывать совместимость компьютерного ПО. Поэтому стоит посетить веб-портал компании-разработчика, загрузить оттуда самую новую версию, зайти в «Диспетчер устройств» Windows или настройки адаптера, внести изменения в прошивку.
Что еще нужно проверить перед началом настройки агрегата? Количество подключенных гаджетов к нему. Ведь прибору приходится «делить» начальную скорость соединения на всех. Чтобы это успешно решить, можно использовать специализированные , которые помогут обустроить беспроводную виртуальную сеть без «скачков» в темпах работы.

Еще один нехитрый метод увеличить в несколько раз скорость функционирования вай-фай – использовать интервал 5 гигагерц. Некоторые роутеры поддерживают 2 диапазона: 2,4 и 5 гигагерц. Чаще всего сети Wi-Fi эксплуатируются на первой из указанных частот. И получается, что чем больше девайсов работают на 2,4 гигагерц, тем хуже может быть соединение. Жильцам многоквартирных домов это должно быть известно не понаслышке.
5 гигагерц используется реже, в итоге на ней меньшее количество помех и выше качество соединения. Нюанс – для эксплуатации указанной частоты мобильный или стационарный девайс должен ее поддерживать (хороший пример – ).
После того, как все проверено, можно начинать копаться в настройках.
Перевести все гаджеты на 802.11N
При работе с «древними» стандартами 802.11G или 802.11B способность сети быстро передавать инфо снижается до 80%, так что самое время перейти на более актуальный.
Запускается стандарт очень просто:
- в интернет-браузере надо написать ip-адрес гаджета (указан на этикетке);
- вписать логин и пароль (заводской или личный);
- зайти в меню и выбрать «Основные настройки»;
- перейти в «Беспроводной режим» и выбрать из списка 802.11 N.

Нюанс : в приборах от разных производителей (например, или ) настройки могут отличаться. Подробнее с ними можно ознакомиться в инструкции по применению, которая поставляется вместе с агрегатом.
Не стоит пользоваться ушедшими в историю WEP или WPA/TKIP: они могут существенно «тормозить» скорость работы беспроводного инета. Даже если перейти на 802.11N, но при этом не изменить данный параметр, то увеличить скорость на любой модели роутера не удастся. Кроме того, этот стандарт обеспечивает высокую степень безопасности, работая в тандеме с алгоритмом блочного шифрования под названием AES.
Чтобы поменять данные параметры, понадобится:
- зайти в настройки аппарата (как это осуществить, описано выше);
- выбрать «Расширенные настройки»;
- перейти в раздел по безопасности;
- выставить: сетевая аутентификация – WPA2-PSK, шифрование – AES.
Кликнуть внизу экрана на кнопочку «Изменить». Параметры начнуть действовать после перезагрузки аппарата.

После того, как подключен 802.11N, чтобы работа инета достигла рекордных высот по скорости, нужно активировать WMM. Данный параметр идет в тандеме с QoS (качество обслуживания) и хорошо подходит, например, для потокового видео.
Подключается WMM в настройках вай-фай. Для этого надо:
- зайти в «Беспроводной режим»;
- кликнуть на «Расширенные настройки»;
- нажать на Вкл напротив надписи WNN.
WNN также обязан поддерживать беспроводной адаптер ПК. Подключить можно через: Настройки – Свойства – Дополнительно.

Установка ширины канала 20 MHz
Технология 802.11N для повышения пропускной способности сети по умолчанию работает с широкополосными каналами. Но стоит учитывать то, что это будет эффективно только при отличном сигнале. В стандартных условиях сети Wi-Fi это получить практически невозможно. Кроме того, каналы на 40 MHz, функционирующие на частоте 2,4 гигагерц, могут порождать помехи для других гаджетов, которые используют этот диапазон.
А при слабом сигнале широкополосный канал дает обратный эффект – скорость передачи данных снижается, появляются помехи. В девайсах вроде применение таких каналов стоит по умолчанию, поэтому стоит изменить это вручную.

В дополнительных настройках вай-фай нужно выставить значение 20MHz напротив пункта «ширина канала». Затем кликнуть на «Сохранить» и перезагрузить аппарат, чтобы обновленные параметры стали действовать.
Во время ручной настройки беспроводной сети нужно выбирать значение не по максимуму, а оптимальное число. Это можно сделать в интерфейсе агрегата (например, ):
- настройка беспроводной сети;
- мощность сигнала;
- постепенно понижать значение.
Остановиться нужно, когда в самой дальней точке комнаты/квартиры/офиса ноут или смартфон перестанут «видеть» сеть. После этого нужно повысить мощность передатчика на одно деление и можно пользоваться вай-фай на оптимальных настройках.

Автоматически будет стоять максимальное значение мощности, но если аппарат расположен непосредственно рядом с ПК или ноутом, это может привести к потерям или слабому сигналу. Да и лишний соблазн для соседей… А если в настройках роутера не предусмотрена замена этого значения – стоит увеличить расстояние между ним и гаджетами, которые получают от него инет.
Подытожим: чтобы увеличить скорость Wi-Fi на роутере, понадобится выставить:
|
Параметры |
Значение |
|---|---|
| диапазон частот | 2,4 или 5 Ггц |
| стандарт беспроводного режима | 802.11 N |
| сетевая аутентификация | WPA2-PSK |
| шифрование | AES |
| MultiMedia (WMM) | вкл |
| ширина канала | 20 MHz |
После всех действий важно не забыть перезагрузить агрегат. Описанные выше процедуры значительно ускорят темпы работы инета через вай-фай и позволят продуктивно использовать возможности как бюджетных, так и более дорогостоящих аппаратов.
Как увеличить скорость интернета через wifi роутер, если провайдеры обещают пользователям высокую скорость интернета при любых условиях и зачастую это обещание не реализовано?
Быстрота интернета – это количество переданных данных за секунду времени (измеряется в килобитах или мегабитах за секунду).
В браузерах и других программах быстрота загрузки или скачивания файлов измеряется в килобайтах или в мегабайтах за секунду. Не стоит путать эти два понятия.
Возможные причины низкой скорости интернета
Быстрота интернета может уменьшиться из-за следующих причин:
- устройство находится слишком далеко от маршрутизатора;
- сеть одновременно используют несколько устройств, которые потребляют большое количество трафика;
- программные неполадки в маршрутизаторе;
Перед тем как начать устранение проблемы, следует протестировать быстроту интернета с помощью онлайн-сервисов.
Во время тестирования отключите сторонние вкладки в браузере и программы, которые могут помешать проверке скорости. Некоторые популярные сервисы:
Полезная информация:
Обратите внимание на утилиту . Она представляет собой инструмент, повышающий безопасность использования Интернета. Принцип действия программы основан на шифровании DNS-трафика между пользователем и провайдером.
Обновление драйверов роутера
Увеличить темпы может помочь обновление всех драйверов роутера . Установленный драйвер может быть несовместим с версией операционной системы.
Откройте диспетчер устройств (системная утилита, в которой отображаются все подключенные устройства) и выберите вкладку сетевых адаптеров.
Найдите в списке ваш адаптер wifi и, нажав правую кнопку мыши, выберите пункт меню «обновить».
Драйверы будут скачаны и установлены в фоновом режиме через одну - две минуты.

Совет! После обновления драйверов обязательно перезагрузите компьютер и роутер.
Изменение режима работы сети
Режимы работы роутера отвечают за его пропускную способность на определенном устройстве.
Существуют режимы, которые способны увеличить скорость маршрутизатора за счет улучшения уровня QoS.
Чтобы изменить режим работы, зайдите в диспетчер устройств и нажмите правой кнопкой манипулятора на адаптер wifi.
Выберите пункт свойств. Во вкладке «дополнительно» приведены все возможные режимы работы маршрутизатора, через которые можно увеличить его работу.

WiFi адаптер
Для обеспечения максимально высокой скорости интернета выберите режим WMM, Preamble или Выходная мощность.

Прошивка роутера
Если вышеперечисленные способы не помогают увеличить скорость интернета и маршрутизатор периодически самопроизвольно отключается, следует перепрошить его.
Обратитесь в любой сервисный центр, который специализируется на обслуживании wifi роутеров.
Самостоятельная прошивка может привести к неполадкам в работе устройства.
Чтобы узнать, до какой версии ПО необходимо обновить его, переверните устройство и посмотрите на версию текущей прошивки, как показано на изображении:
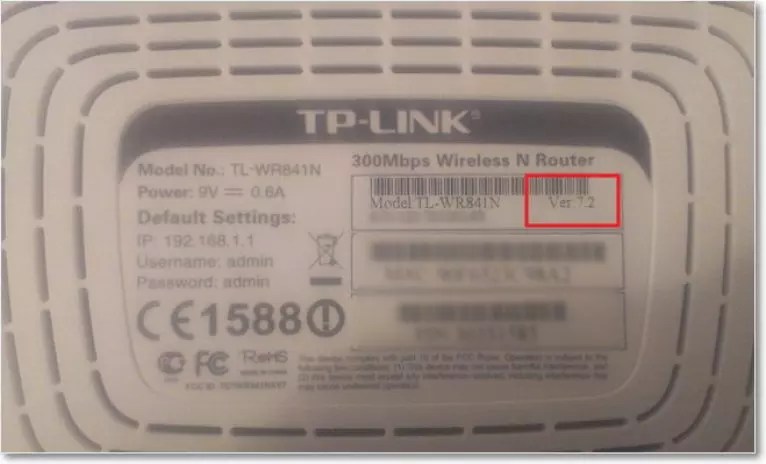
К примеру, на рисунке версия программного обеспечения роутера – 7.2, значит, его необходимо обновить до 7-й версии.
Другие способы увеличить скорость интернета
Существуют также другие способы, которые помогут увеличить скорость wifi на вашем персональном компьютере или ноутбуке.
- Увеличение ширины канала. Изменить данный параметр можно в окне настроек роутера. Рекомендуемая ширина канала для бесперебойного и быстрого интернет-соединения составляет 20 Мегагерц. Можно также увеличивать ширину канала;
- Регулирование мощности передатчика. Данный параметр также проставляется в настройках маршрутизатора. Рекомендуемая величина – 75.

Видео, которое подскажет, как применить все вышеуказанные способы увеличения скорости интернет на практике:
Как увеличить скорость WiFi роутера и интернета? Speed up wifi
Скорость WiFi роутера - главная проблема при создании беспроводной сети. Часто приходится слышать от зрителей, что роутер режет скорость из-за чего у них низкая скорость интернета.






