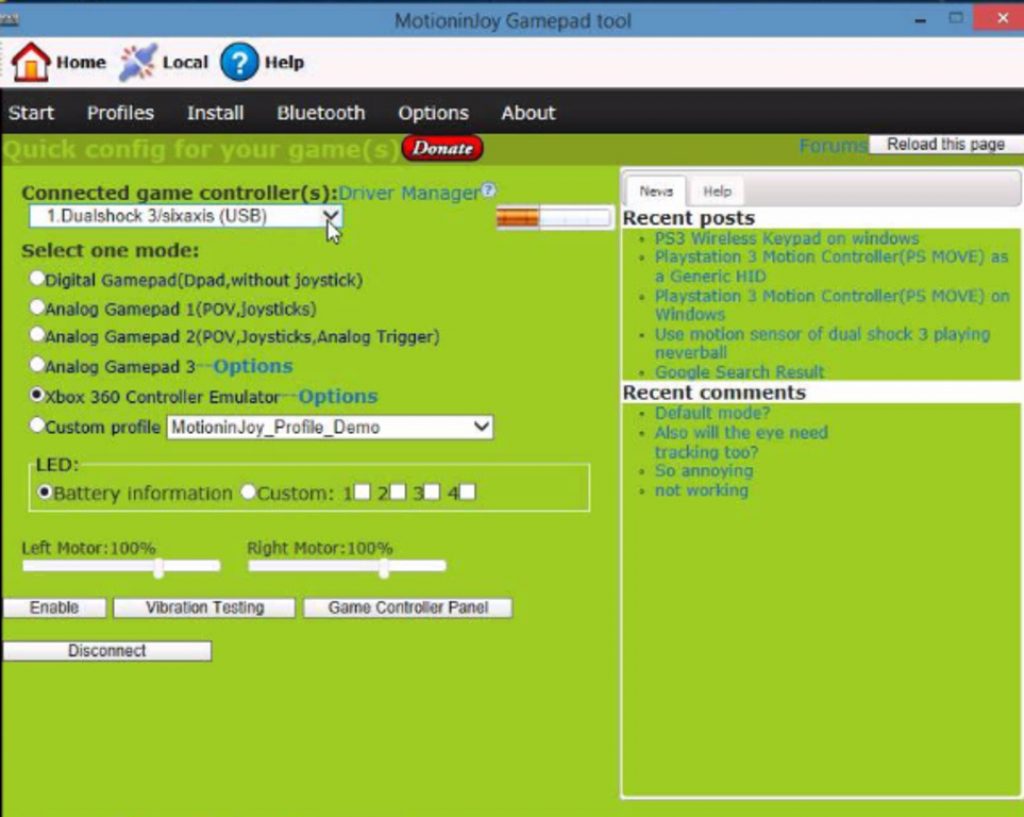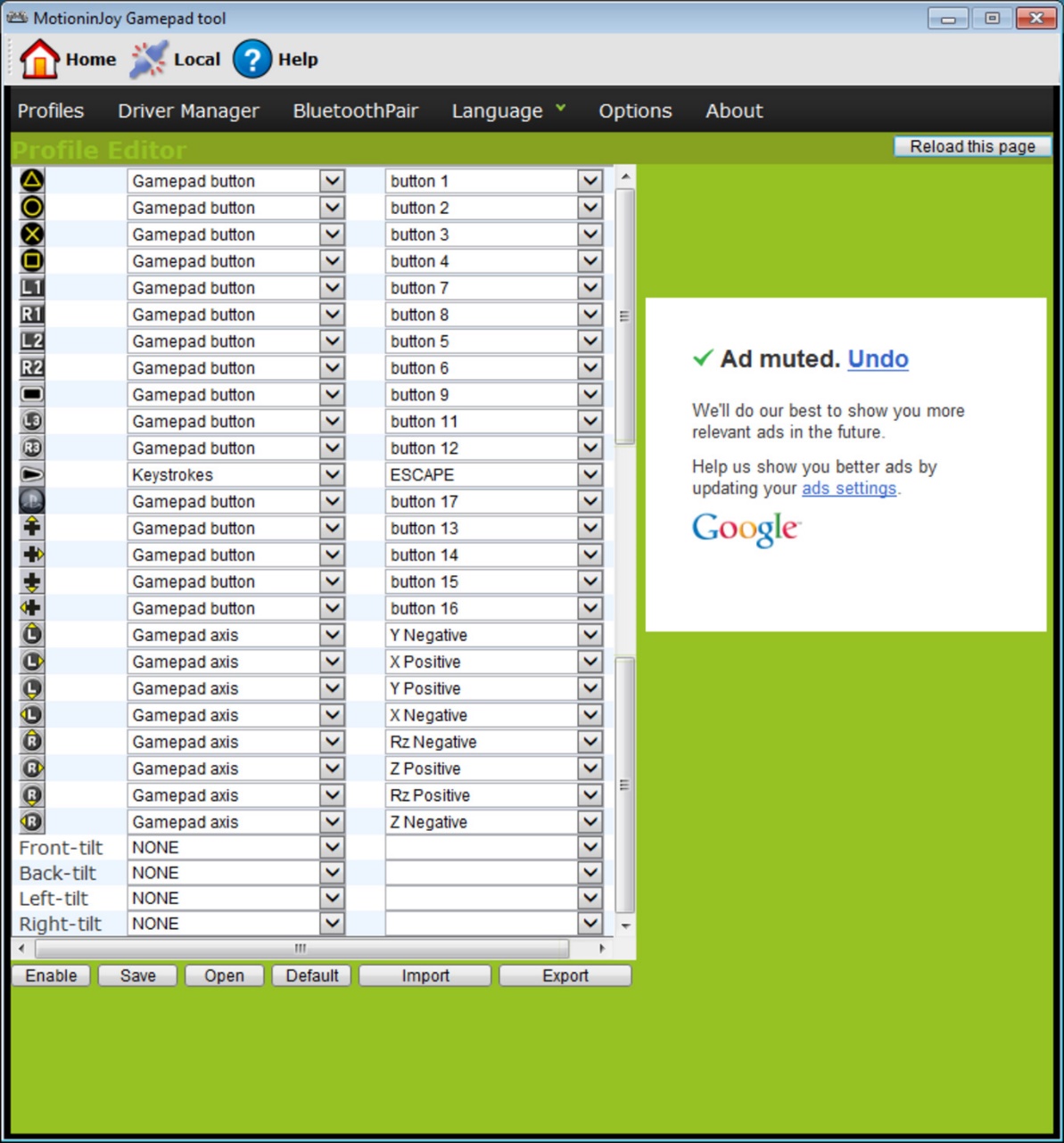Как изменить управление на джойстике. Как настроить джойстик для компьютера — подробная инструкция в картинках. Как настроить джойстик на пк для всех игр
Продолжаем тему с геймпадом. В этой записи я расскажу Вам, как настроить программу X360CE. Эта программа нужна для обмана компьютерных игр. Грубо говоря, она помогает Вашему дешёвому китайскому геймпаду притворится оригинальным геймпадом от игровой приставки Microsoft: Xbox 360. Предлагаю Вашему вниманию пошаговую инструкцию настройки X360CE с подробным описанием и подсказками.
Перед началом настройки программы я кое-что поясню. Программы, собственно, две. Для 64-разрядных и для 32-разрядных систем. Как понять, какая из них нужна Вам – объяснить сложно. Но я попытаюсь.
Первым делом, зайдите в «Мой компьютер» (или «Компьютер», «Этот компьютер»). На свободном месте нажмите правой кнопкой мыши и войдите в свойства. Где-то там должен быть указан тип операционной системы. Либо 32 (или 86 – это одно и тоже), либо 64.
Так вот, если у Вас 32-разрядная система – то и X360CE всегда нужен только 32-разрядный. Потому что 64-разрядные игры у Вас просто не запустятся. Если же Вы обладатель 64-разрядной системы – может понадобится как 32-разрядная версия, так и 64-разрядная. Тут уже всё зависит от самой игры.
Как же на 64-разрядной системе определить, какая версия программы нужна для игры? Самый простой способ – закинуть все файлы программы в папку с игрой, после чего запустить оттуда файл X360CE.exe.
Если разрядность не подходит, программа об этом сообщит и предложит скачать другую версию.
С этим вроде всё. В любом случае, в конце статьи я дам ссылку на обе версии программы, настроенные на мой . Если у Вас точно такой же – смело можете использовать мои файлы. Не забудьте, что откуда бы Вы ни скачали программу (с моего сайта или с официального), Вам может потребоваться архиватор. Типа 7zip или WinRar. Для работы программы её нужно распаковать, то есть перенести файлы из архива в обычную папку. Лучше в отдельную (новую), в которой кроме программы больше ничего не будет. Это облегчит Вам задачу в дальнейшем, если Вы с компьютером не на «ты».
Итак, начнём настройку программы X360CE . Запускаем программу — X360CE.exe .
1. Программе требуется файл xinput1_3.dll , нажимаем Create , чтобы создать его.

2. Ищем настройки в интернете. Это необходимо. И если Вам повезёт, то всё сразу заработает как надо и дальнейшая инструкция Вам не нужна. А если Вы такой же везунчик как я, придётся доделывать всё вручную. В любом из случаев, жмём Next . А затем Finish .

3. Обратите внимание на изображение геймпада в программе. Если оно цветное – переходим к пункту под номером четыре. Если серое – переходим на вкладку Advanced и убираем галочку с пункта Pass Through . Затем возвращаемся на вкладку General .

4. Некоторые китайские геймпады имеют два режима. Правда, я даже не знаю, как они называются. Но суть такова: они позволяют отключить стики и передать управление крестовине. Если даже стик и будет функционировать, то только как крестовина, по нескольким фиксированным положениям. То есть геймпад будет передавать игре резкий и максимальный сигнал, независимо от наклона стика. Если я правильно понимаю, то это включение и отключение эмуляции геймпада от XBOX или Playstation . В любом случае, пошевелите стиками и посмотрите, как реагирует программа. Если крестики на изображении стиков двигаются плавно – всё отлично. Двигаются точечно (из положения центра сразу к краю) – ищите переключатель. На моём джойстике кнопка переключения имеет название Mode . Но из-за бурной китайской фантазии она может называться как угодно. Иногда даже Select , хотя, по сути, это название служит совсем для другой кнопки. Но точно не Turbo или Macro – этих кнопок вообще избегайте при настройке , если они у Вас есть. Потому что это чисто китайская секретная разработка! Об этих двух кнопках я расскажу Вам как-нибудь потом. Возможно.

5. Теперь переходим к настройкам кнопок. Слева и справа Вы видите их названия. Раскрываем списки, начиная с левой стороны, напротив которой стоит надпись Trigger . В раскрывшимся списке выбираем Record . Программа начнёт подсвечивать на изображении ту кнопку, которая соответствует подобной на геймпаде Xbox. Ваша задача – нажать соответствующую кнопку на Вашем геймпаде.

6. Проделываем то же самое с Bumper , Back (на моём джойстике, к примеру, эта кнопка названа Select ) и Start . Кнопку Guide не назначаем . Эта кнопка всё равно работает только на Xbox, на ПК она не нужна. D-pad я тоже не настраивал. По-моему, это нажатие на середину крестовины. Но так как использовать её неудобно – я не стал этим заморачиваться.
7. Переходим к настройке левого стика. Stick Axis X – это движение левого стика по горизонтали (лево-право). Чтобы записать эту кнопку – стик нужно отклонить вправо. Stick Axis Y — движение левого стика по вертикали (вверх-вниз). Также жмём Record и отклоняем стик вверх. Stick Button – нажатие на стик. При записи этой кнопки нажмите на центр стика – Вы услышите клацанье, похожее на клик мыши, а программа запишет эту кнопку. Обратите внимание, клавиши Stick Up , Stick Down , Stick Left и Stick Right настраивать не нужно!
8. Теперь переходим к настройке правой стороны геймпада. Настраиваем триггер и бампер, затем переходим к кнопкам. Ничего сложного тут нет, смотрите чтобы расположение кнопок на экране совпадало с положением выбираемых Вами кнопок на джойстике. К примеру, если у Вас геймпад от Playstation , то буквенные кнопки можно настроить таким образом:
A – записать крестик;
B – кружок;
X – квадрат;
Y – треугольник.
Мне же повезло и буквенные кнопки на моём китайском геймпаде полностью соответствуют аналогичным на Xbox-овском джойстике. Только цвета перепутаны.
9. Настраиваем правый стик. Если Вы уже настроили левый – то ничего нового я Вам не расскажу. Всё то же самое, что и в случае с левым стиком. Если же ещё не настроили, возвращаемся к седьмому пункту.
10. Последнее что осталось – это крестовина. D-pad Up , D-pad Down и т. д. Но у меня она работала как надо и без настройки. Если у Вас не работает, настраивайте ничего сложного уже после проделанных операций для Вас там не найдётся. Для справки: up – вверх, down – вниз, left – влево, right – вправо.
По сути, можно уже начинать играть. Если Ваш геймпад не поддерживает обратную связь – переходите к двенадцатому пункту.
11. Ну а если Вы ещё здесь – значит настраиваем обратную связь, то есть, вибрацию. Нам нужно перейти на вкладку Force Feedback .
Напротив пункта Enable Force Feedback ставим галочку. Готово! Ну, почти готово. Поясню по пунктам. В списке, где есть Constant , Periodic Sine и Periodic Sawtooth выбираем Constant . Как я понял – это режим самой обычной вибрации, которая срабатывает, когда получает соответствующий сигнал от игры. Periodic Sine – я не понял что это. А Periodic Sawtooth – постоянная вибрация. В последнем случае джойстик будет вибрировать всегда, пока Вы находитесь в игре.

Swap motor – не совсем понятно, что это… То ли этот пункт меняет вибрацию местами (левый бвижок будет крутится вместо правого и наоборот), то ли это выбор между совместным и независимым режимом движков… Смотрите, экспериментируйте сами. Я не стал заморачиваться. Вообще, движки на моём геймпаде работают раздельно – я проверял в другой программе. Но в программе X360CE , почему-то, отдельно друг от друга работать отказываются. Работают только парно.
Direction – это выбор движения движков, которые создают вибрацию. Движение может быть прямым, инвентированным (то есть, обороты будут совершаться в обратную сторону) или же можно оставить всё на усмотрение самой игры. То есть, это positive , negative и No direction .
Strength – сила вибрации. Я выкрутил на максимум, но Вы можете убавить её до более удобного уровня. Кстати, чтобы проверить работу вибрации – переместите бегунок под надписью Test до ста.
Period (ms)
– этот пункт тоже остался для меня загадкой… Как это влияет на поведение обратной связи в игре – я не понял, потому, на всякий случай, тоже выкрутил на максимум.
12. Теперь нам нужно сохранить все настройки. Нажимаем кнопку Save
в правом нижнем углу программы. После этого программу можно закрыть, она нам больше не понадобится.
13. Заглядываем в папку, из которой мы запускали программу X360CE
. Там появилось ещё два файла: xinput1_3.dll
и x360ce.ini
. Эти два файла нужно скопировать в папку с игрой, в которой Вы планируете использовать геймпад
. Как я уже говорил выше, можно закинуть туда и сам файл программы X360CE.exe
для проверки разрядности.
Запускаем игру и проверяем работу геймпада. Может потребоваться ещё и настройка управления в самой игре, но там, я надеюсь, что там Вы разберётесь и без меня.
Текста хоть и много, но не спешите тревожиться. Настроить X360CE
очень просто. И даже у не очень опытного пользователя ПК это займёт не более 5-10 минут. А гайд по настройке вышел у меня таким объёмным, так как хотелось всё рассказать поподробнее. Если есть вопросы – спрашивайте в комментариях, постараюсь помочь.
Обещанная ссылка на настройки X360CE под такой же геймпад, как и у меня: https://yadi.sk/d/8xIHbY0s3C9sLo . В архиве есть обе версии программы.
Важно : если при использовании программы X360CE игра начала тормозить , отключите в настройках программы обратную связь (вибрацию). Сделать это можно на вкладке «Force Feedback», убрав галочку с пунктов «Enable Force Feedback» и «Swap Motor».
Чего уж греха таить, многие из нас любят поиграть в компьютерные игры. Частенько в разных играх становится необходимостью использование джойстика, которого, к сожалению, часто нет под рукой, и приходится работать с клавиатурой. Либо же он есть, но возникает страх перед необходимостью его настройки. Что же в таком случае делать, отказаться от желания поиграть? А вот и нет, нужно лишь настроить джойстик на windows 7 на своем компьютере! Внешний вид такого джойстика будет напоминать обыкновенную 32-разрядную приставку, то есть, в нем будет предусмотрена крестовая навигация, 4 кнопки на торце, 4 фронтальные, а также 2 по центру.
Настройка джойстика
Вам достаточно будет настроить джойстик один раз, после чего все станет понятным, и вопросов больше не будет возникать. Делается это все очень просто. Итак, каждого джойстика имеется USB-провод, который нужно подключить к компьютеру. После этого система либо распознает устройство, либо нужно будет скачать необходимые драйвера.
После того, как вы с этим нехитрым делом разберетесь, необходимо будет откалибровать джойстик. Для этого нужно зайти в Панель управления, затем – в Устройства/принтеры (или Игровые устройства).
Находим там пиктограммку с нашим джойстиком, кликаем по нему правой клавишей, выбираем «Параметры», снова выбираем джойстик, и нажимаем «Откалибровать».
Переходим далее, и видим «Калибровка осей», нажимаем. После этого жмем на крестовину джойстика, ожидая пока крестик, что на картинке, не переместится в самый центр. Затем – «Далее», и, наконец, «Готово».
Теперь необходимо проверить работоспособность устройства. Переходим во вкладку, на которой написано «Проверка», и поочередно нажимаем на кнопки джойстика. Если все они функционируют нормально, то повсеместно начнут загораться различные значки с циферками, и будет в движении крестик. Если всё работает, поздравляю, теперь можно уже приступать к полноценной игре.
Кстати, не забудьте зайти в параметры игры, в частности, в настройки управления, и выберите там соответствующий пункт «Управление с джойстиком» (также там будет возможность в качестве альтернативы выбрать клавиатуру).
Как видите, установить джойстик на компьютере – проще некуда. Это займет всего лишь несколько минут, но играть будет намного приятнее, чем при помощи клавиатуры. И не только приятнее, но еще и на порядок удобнее и практичнее. А чтобы играть было вообще хорошо, то не забудьте правильно .
Подключение игрового манипулятора к персональному компьютеру под управлением операционной системы Windows осуществляется следующим образом:
- первым делом находите в интернете, скачиваете и устанавливаете к себе на компьютер специальное приложение ScpToolkit . Данная программа представляет собой большой набор драйверов для Windows под всевозможные игровые манипуляторы;
- подключаете имеющийся у вас геймпад к компьютеру при помощи USB-кабеля и запускаете приложение ScpToolkit, ярлык которого появится на рабочем столе.
В окне программы поставьте галочки напротив тех групп драйверов, которые вы хотите задействовать, и переходите к их установке.
Если же вы решаете вопрос - как подключить беспроводной геймпад к компьютеру - активируйте пункт «Install Bluetooch driver» и выберите из выпадающего списка такое же Bluetooth - устройство, которое вы подключили к компьютеру.
После этого необходимо нажать на кнопку «Install» и дождаться окончания установки необходимого драйвера.
Подключение с помощью MotionJoy Gamepad Tool
Читайте также: ТОП-10 Лучших портативных игровых консолей: любимые игры всегда с собой | 2019
Игровые джойстики также можно подключить к ПК под управлением операционной системы Windows и с помощью программы MotionJoy Gamepad Tool . СКАЧАТЬ
Кроме самого подключения данная программа позволяет провести настройку всех кнопок подключаемого манипулятора, а также мощность вибрации во время игры.
Подключение джойстика с помощью этой программы является довольно простым процессом, в ходе которого вам предстоит лишь следовать инструкциям, имеющимся на официальном сайте программы .
Подключение при помощи JoyToKey
Читайте также: ТОП-12 Лучших геймпадов для вашего ПК | Обзор актуальных моделей в 2019 году
Когда пользователь покупает обычный джойстик, к которому присоединен USB провод и адаптер , он может подключить устройство, просто соединив игровое устройство с компьютером.
Обычно ОС Windows автоматически распознает подключенный джойстик и устанавливает для него соответствующий драйвер.
В этом случае набор драйверов прилагается к универсальному джойстику. Так что можно не бояться, что система не справится с этой задачей, как подключить геймпад к компьютеру, самостоятельно.
Обладателям игровых консолей Xbox One, а также проводного контроллера, можно подключить к компьютеру эти устройства самостоятельно.
Подобная приставка изготовлена фирмой Microsoft, значит не будет проблем с автоматическим поиском драйвера.
Подключив гаджет к персональному компьютеру, нажмите на центральную кнопку и подождите, пока не загорится сегмент.
Если же у пользователя имеется оригинальный джойстик от PlayStation (третья версия), не будет лишним установить драйверы , а также докупить мини USB кабель.
Обязательно выберите подходящую версию ОС (если используется версия Windows раньше восьмой).
Также пользователю будет нужно загрузить пакеты Microsoft.net и Visual C.
Скачать СкачатьНе обойтись без программы SCP Driver.
СкачатьЗавершив указанные действия, приступайте к подключению джойстика. Запускайте приложение из распакованных архивов и подождите, когда закончится установка.
Процесс подключения
Читайте также: ТОП-12 Лучших игровых мониторов от 100 до 144 Гц | Рейтинг актуальных моделей в 2019 году
Подключить к компьютеру геймпад от игровой приставки PS3 намного труднее, чем популярный геймпад Xbox.
Причина этому тот факт, что требуется загрузка специальных драйверов – это необходимо, чтобы ОС Виндовс увидел вставленный геймпад и успешно с ним работал.
Вот только специалистам удалось разработать легкий способ подключения:
- скачайте с официального сайта файл с драйверами;
- не забудьте подключить геймпад;
- откройте «Диспетчер устройств» и найдите свой геймпад – именно он будет отмечен вопросительным знаком. Зайдя в контекстное меню, откройте свойства устройства. Зайдя в драйвер, нажмите «обновить» или «установка драйверов» . В этом случае вам придется указать путь к папке скачанных драйверов;
- установите драйвер ForceFeedbackDriver, который будет находиться в папке загруженных устройств. Указанный драйвер контролирует вибрацию геймпадов в процессе игры;
- не забудьте установить драйвер SDDriverSetting , основная задача которого – назначение клавиш и настройка Bluetooth.
В результате геймпад будет корректно работать с операционной системой Виндовс.
Подключение проводного джойстика Xbox 360
Читайте также: ТОП-10 Лучших игровых компьютеров для хорошего гэйминга | Обзор актуальных моделей в 2019 году
Данный раздел поможет понять, как подключить геймпад Xbox 360 к компьютеру, даже несведущему в этом человеку.
Для этих целей необходимо подключить манипулятор Xbox 360 в любой не занятый USB-порт.
Операционная система сама должна обнаружить драйвера для джойстика и произвести их установку.
Если же данный процесс отсутствует - необходимо установить на вашу операционную систему все последние обновления.
После установки обновлений перезагрузите компьютер и снова произведите подключение джойстика.
Если вы выполнили все необходимые действия - операционная система обнаружит новое устройство и установит для него подходящие драйвера. После этого вам останется запустить игру и наслаждаться игровым процессом.
Следует отметить, что в некоторых случаях геймпад Xbox 360 может не работать при подключении в USB-порт 3.0.
Для решения этой проблемы понадобится, всего лишь, переставить кабель от джойстика в другой свободный USB вход компьютера.
Беспроводной игровой манипулятор Xbox 360
Единственно, что для этих целей потребуется - приобретение специального адаптера, который позволяет геймпад Xbox подключить к компьютеру.
Продается такое устройство в комплекте с компакт диском, на котором имеются все необходимые драйвера. Но их можно скачать бесплатно из интернета.
От вас потребуется лишь установить их и получать удовольствие от любимых игр .
В рамках этой статьи мы не будем обсуждать, что удобнее - мышка и клава или геймпад. Каждому своё. Здесь я попытаюсь разобраться в проблеме - почему многие игроки не могут привыкнуть к джойстикам и как им в этом помочь.
Если вы начинающий консольщик и недавно перешли с компьютера на геймпад, а вместо привычных клавиатуры с мышкой - стики, то это может стать серьезной проблемой для качества и скорости прицеливания. Вся проблема заключается в том, что на джойстике используются те пальцы и группы мышц, которые при игре за компьютером практически не активны, то есть можно даже сказать - отрафированы.
Вы наверняка задавались мыслью - а почему бы не подключить клавиатуру с мышкой к ПС4. Да, это можно сделать - USB разьёмы позволяют подключать различные девайсы и приставка их отлично распознаёт, но проблема в том, что разработчики игр, дабы уравнять шансы всех игроков, часто отключают возможность использования мышки в шутерах (это особенно касается сетевых и кооперативных режимов). Консоль поймёт, что вы подключили мышь, а вот использовать её в игре не получится (по крайней мере если не использовать хакерские примочки).
Как мы целимся на компе
Для прицеливания мышкой работает практически вся рука. Классический вариант, который советуют все киберспортсмены - это зафиксировать локоть на столе, активно работают пальцы, а основание кисти прижато к столу, чтобы сделать движение мышки максимально плавным. При очень активной игре вся рука приходит в движение, включая даже плечевой сустав. С другой стороны, на клавиатуре, пальцы левой руки (а у кого-то наоборот - правой, да бывают такие извращенцы, сам видел ) расположены на всем знакомой комбинации WSAD. Три пальца, отвечающие за передвижения в пространстве вашего виртуального воплощения, если позволите так выразиться.
То есть, что мы имеем при классическом варианте игры в шутеры на компе:
- правая рука задействована от плеча до кисти и кончиков пальцев, пальцы фиксируют мышь, ладонь прижата к столу, помогая скользить мышкой по коврику плавнее и точнее;
- левая рука - задействованы только пальцы для нажатия комбинаций передвижения, присяда и прыжка (ну и переключение оружия, если не использовать колесо мышки).
Как происходит прицеливание на геймпаде?
Первый раз взяв джойстик в руки и включив я понял, что попал в мир боли и страдания. Весь накопленный за уже почти 15 летний стаж игры в контру как-будто куда-то испарился. В каждом бою в CS наша команда не всегда выигрывала, однако я практически постоянно набивал больше всех фрагов среди своей команды. Во времена активной игры даже занимал почётное место в ТОП10 игроков одного популярного сервера.
А что имею в батле на PS4? По итогам каждой битвы со слезами смотрю на свою стату: 20 смертей, 3 убийства (или около того).
У новичков всё происходит примерно так, как показано на этом видео:
А всё потому, что целится нереально сложно!
На джойстике, вместо привычной позы и движений, описанных выше, используются лишь 4 пальца - два больших + два указательных (еще иногда подключаются средние).
В прицеливании участвует, вместо всей кисти, только один большой палец, который до этого спокойно фиксировал мышь и лишь помогал в группе остальных пальцев. А теперь вся ответственность на нём. Все остальные пальцы ржут над тем, как он по 10-20 секунд пытается навестись на противника, что в конечном итоге заканчивается эпик фейлом.
Что нужно делать, чтобы научиться целиться на джойстике?
Со временем я стал замечать, что моя игра на консоли становится всё лучше и лучше. В чём секрет?
Ответ прост до безобразия - практика . Ваша первоначальная задача натренировать мышечную память пальцев, которые до этого не участвовали в прицеливании. Однако, есть некоторые хитрости и практики топовых игроков, которые поделились своими секретами. О них я вам и расскажу.
Секреты и приёмы
1) Отрегулируйте чувствительность на минимум и постепенно повышайте её.
Низкая чувствительность = лучшая точность прицеливания, но вы медленно поворачиваетесь в случае атаки со спины.
Высокая чувствительность = меньше точность, зато лучше реакция при атаках сзади (что случается сплошь и рядом).
Многие топовые игроки-консольщики советуют использовать максимальную чувствительность. Здесь дело привычки и вам нужно самим найти свою золотую середину. Постоянно экспериментируйте, пока не найдёте тот показатель, при котором вам будет максимально комфортно прицеливаться.
2) Используйте тренировочные режимы.
Во многих играх есть тренировочные комнаты. В той же четвёртой батле есть целый полигон для тренировок. Потратить на них несколько минут в день не составит труда, не портя при этом статистику (если конечно она важна для вас).
Вы можете использовать следующие упражнения на тренировочном полигоне:
3) Поменяйте управление.
В стандартном варианте:
L2 = прицеливание/снайперский режим
R2 = огонь
Проблема заключается в том, что ход у этих кнопок достаточно высокий. То есть выстрел срабатывает лишь тогда, когда вы надавили на кнопку примерно на половину. В некоторых случаях можно чуток не "додавить" и выстрела вовсе не будет, так как контакт не сработает. Ход кнопки занимает ничтожные доли секунды, но в онлайн играх, а особенно в шутерах - это может принести вам целый фраг и решить итог боя.
Чтобы было понятнее посмотрите на гифку:
Если сменить хотя бы огонь на кнопку R1, то отклик будет немного быстрее, а так же не будет проблем, когда вы вроде нажали на кнопку, а выстрела не было (недожали). Для симметрии можете сменить снайп режим на L1.
4) Кемперите!
Да, как бы это ужасно не звучало, но по началу Вам придётся кемперить! Стрельба по неподвижным мишеням, или по целям, двигающимся по заданной траектории в трене, а так же прохождение одиночных миссий с тупыми ботами, которые сами лезут под пули - это одно. Совсем другое - стрелять в людей в онлайне. Они не такие уж глупые - постоянно двигаются, да еще и стреляют в обратку (негодяи). Так что если вы только начали играть в шутеры на геймпаде - кемперство ваше спасение.
Пока вы не выработали нужные рефлексы на действующих пальцах - очень сложно бегать, укрываясь от пуль, при этом целиться, стрелять, менять на вспомогательное оружие и пытаться выцелить такого-же прыгающего скакуна, как и вы. Так что меньше суеты. Относитесь к кемперству, как к той же тренировке, только в более суровых условиях. Да, Вас могут всячески обзывать другие игроки за это, но со временем вы вылезете из кустов.
5) Используйте оба стика для прицеливания.
Что это значит? Можно "доцеливать" противника используя стик передвижения, таким образом вам не придётся постоянно дергать прицел. Используйте стрейф влево и вправо.
6) Используйте помощь в прицеливании.
Во многих шутерах есть такая опция в настройках игры. Она может называться и по другому, но смысл в том, что она не целиться за вас, а именно помогает. Если рядом с вашим перекрестием находится враг, то в момент прицеливания (нажатие L2 обычно) перекрестие автматически передвинется на врага. Помогает со статичными целями, а вот если соперник бежит, то решать будет только ваш скилл, так как у этой "помощи" нет функции захвата цели, а лишь единовременное доведение прицела на врага.
Сколько понадобится времени, чтобы привыкнуть к геймпаду?
Если вы раньше не играли в игры на консолях, то процесс может занять достаточно длительное время. Но многие опытные игроки называют цифру от 1 года и больше.
Есть утверждение, что для того, чтобы стать профессионалом в любой отрасли - нужно около 10 000 часов практики. Что касается сабжа - прицеливание на геймпаде, то я думаю, что достаточно будет и 1 000 часов чистого игрового времени. Если играть по 2 часа в день по будням, то уйдёт примерно год, чтобы сносно играть. Ну в предела совершенству, как известно - не существует.
Так что наберитесь терпения, тренируйтесь и со временем будете играть даже лучше, чем этот парень на видео:
Он конечно не претендует на вселенского нагибатора всея интернета, но играет хорошо.
Инструкция
Проверьте игру, предварительно установив драйверы для на ваш ПК. Стоит убедиться в том, предусмотрена ли возможность подключения самой игрой. Для этого подключите джойстик и зайдите в игру. Войдите в настроек, далее «настройки управления». Отметьте галочкой или в перечне устройств выберите ваше устройство. Если джойстик , то для достоверности проверьте его на других . Если джойстик не лишь в одной игре, то свяжитесь со службой поддержки разработчиков игры.
Если вы не получаете от джойстика отклика, проверьте его работоспособность. В операционных системах семейства Windows, откройте «Панель управления», затем «Игровые устройства». Статус вашего джойстика должен быть «Ок». Если статус без «Ок», то произведите нажатие на кнопку «Свойства» и перейдите на вкладку «Проверка». Если джойстик исправен, то он завибрирует или подаст сигналы.
В случае, когда статус джойстика «не подсоединен» (с такой проблемой сталкиваются при подключении на Game порт) или джойстика просто нет в данном окне ( с подключением через USB), то причиной может быть или неисправность джойстика, или программного обеспечения, использующегося Windows.
Джойстики с USB-портом. USB-контроллеры автоматически добавляются в перечень игровых устройств после подключения. Если джойстик не появился в списке, то проверьте, видит ли его компьютер. Обратитесь к диспетчеру устройств (см. выше) и убедитесь что правильно установлен в списке устройств. Если его нет, то включите джойстик.
Видео по теме
Связанная статья
Источники:
- как настроить контроллер
- Не работают джойстики
С джойстиками от игровых приставок играть удобно. Для того чтобы подключить и синхронизировать игровой джойстик от приставки PS3, необходимо установить специальную программу.

Большинство современных игр, в том числе и компьютерных, специально сделаны для управления джойстиком. Например, в футбольные симуляторы или гонки лучше всего играть, используя геймпад от приставки. Для этого может использоваться джойстик от приставки Playstation 3. В том случае, если пользователь подключит геймпад Dualshock 3 к компьютеру, то он сможет получить максимум удовольствия практически от любой игры.
Основные действия
Для того чтобы играть в любимые приложения, используя геймпад, не нужно долго мучиться. Необходимо только подключить геймпад от приставки PS3 к компьютеру с помощью USB-кабеля. Другой вариант предусматривает использование Bluetooth адаптера. Именно в этом случае можно играть . Разумеется, что нужно подключить и синхронизировать Bluetooth адаптер с компьютером (в случае использования джойстика такой адаптер покупать не понадобится, так как в большинстве моделей ноутбуков он уже встроен). После того как пользователь подключит джойстик от приставки к компьютеру, понадобится скачать и установить специальную программу - MotionJoy Gamepad Tool. Эту программу видят абсолютно все игры, а значит, проблем с синхронизацией этого программного обеспечения ни у кого не будет.
Как работать с MotionJoy Gamepad Tool?
После того как пользователь установит эту программу, необходимо выбрать пункт "Driver Manager". После этого скачаются специальные драйвера, и компьютер будет думать, что вы подключаете джойстик от приставки. Далее необходимо установить галочку на пункте "Xbox 360 Controller Emulator" и выбрать свой геймпад в общем списке. Компьютер будет считать, что к нему подключен геймпад от приставки XboX. Единственным минусом является то, что будут использоваться все те же обозначения кнопок, как и на Xbox, но с этим можно легко смириться и привыкнуть. Далее необходимо нажать кнопку Enable. После этого можно будет наслаждаться играми, используя джойстик от приставки PS3.
Программное обеспечение MotionJoy Gamepad Tool идеально подходит для работы как с геймпадами от приставки Playstation 3, так и Xbox. Ее с легкостью могут использовать обладатели и той, и другой приставки, а процесс запуска джойстиков на компьютере ничем не отличается. В итоге, геймпад от PS3 будет работать так же, как и с самой приставкой (вибрация и все остальные нюансы будут присутствовать и никуда не денутся).